
- #Jabebr client for mac install
- #Jabebr client for mac software
- #Jabebr client for mac download
You may see another message that says, "To use the Openfire preference pane, System Preferences must quit and reopen." This happens because the Openfire preference pane is a 32-bit application. Click the Openfire preference pane located in the "Other" category of System Preferences. Launch System Preferences by either clicking the System Preferences Dock icon or selecting System Preferences from the Apple menu. Openfire is installed as a preference pane. #Jabebr client for mac software
Once the software has been installed, click the Close button. You will be asked for an admin password. #Jabebr client for mac install
Openfire will ask where to install the software the default location is fine for most users. The installer will open, welcoming you to Openfire XMPP Server. Double-click the Openfire.pkg application listed in the disk image. #Jabebr client for mac download
Once the download is complete, open the disk image you downloaded, if it didn't open automatically. (We're using Openfire 3.7.0 for these instructions the actual file name will change over time as new versions are released.) Select the Mac download button, then click on the openfire_3_7_0.dmg file. As you've probably already guessed, we'll be using the Mac version of the application. Openfire is available for three different operating systems: Windows, Linux, and Mac. To download the Openfire application, stop by the Openfire project site and click the Download button for the most current version of Openfire. To get started on the installation and setup, you need to grab the most current version of Openfire from the Ignite Realtime website. We chose Openfire for our Jabber server because of its ease of installation, web-based configuration, and adherence to standards that let us create a cross-platform server. Openfire real-time collaborative server. It also uses a web-based interface for configuring the server, so there are no text files to be edited or managed. It uses XMPP (Jabber) for its instant messaging system, and it works out of the box with the iChat client, as well as many other Jabber-based messaging clients.īest of all, it's a simple installation that isn't much different than installing any other Mac application. We're going to use Openfire, an open source, real-time collaboration server. Others are ready to go, with very simple installation instructions. Many require you to download source code, and then compile and make the server application yourself. There are various Jabber server applications available. With the background out of the way, let's get started. But even if you choose to open your Jabber server to Internet connections, you can still use various security measures to encrypt and keep your messaging private. The Jabber server you create in this guide can be configured for in-house use only, open to the Internet, or just about anything in-between. That doesn't mean you're creating a closed environment. 

There are actually many other reasons, especially for larger companies that use messaging systems, but for the majority of users, creating a Jabber server comes down to the security of knowing that your home or small business iChat messages aren't accessible to outside eyes. You like to fiddle with your Mac and having a Jabber Server sounds cool.Keep all messaging communications in-house.
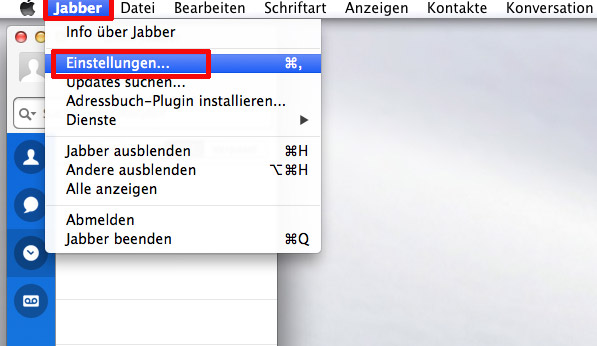 You can create a secure messaging system. You control who can connect to the service. There are many reasons to use your own Jabber server to allow iChat messaging:
You can create a secure messaging system. You control who can connect to the service. There are many reasons to use your own Jabber server to allow iChat messaging:




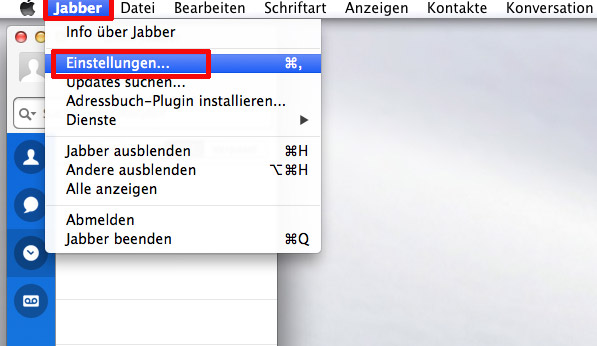


 0 kommentar(er)
0 kommentar(er)
